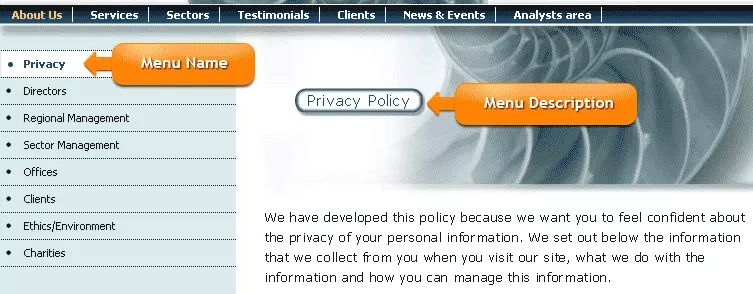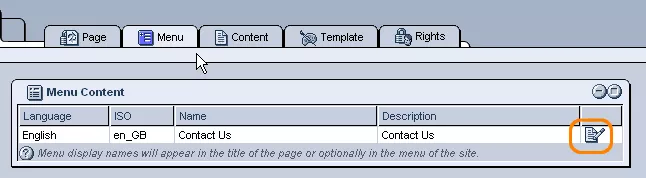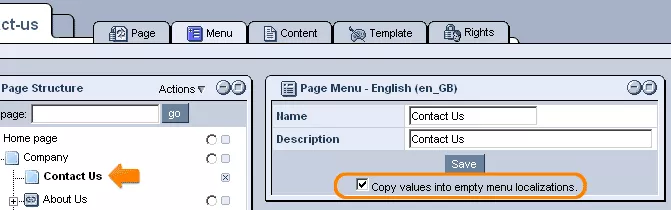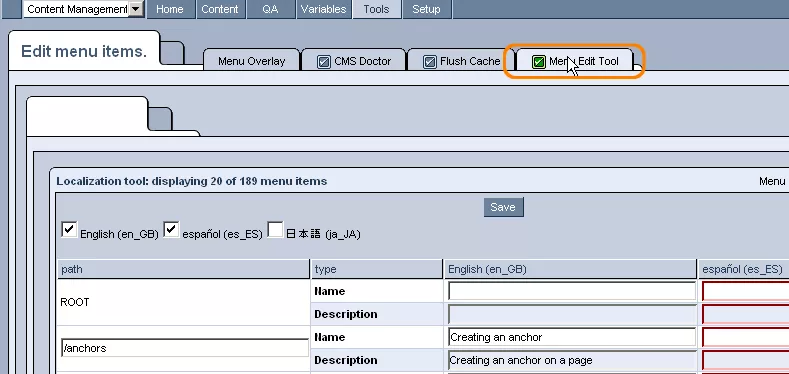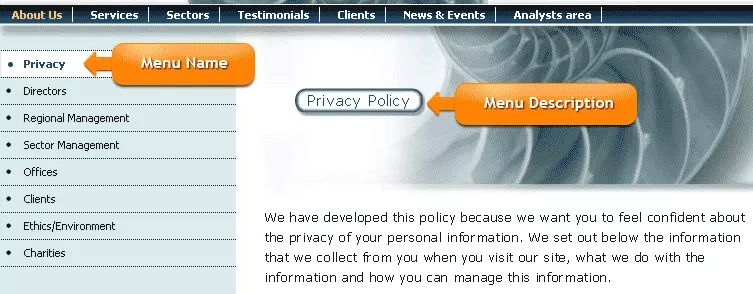Here, we will deal with the first section of the "Menu" tab: Menu Content.
The "Menu Content" section is where you can enter and modify the menu names and descriptions of pages that will appear within your website.
The "Name" and "Description" fields can be used in various ways, with the appearance and location of the text entered into the two fields depending on the design of your website's particular Template. In fact, with the design of some sites, it could even be that the "Description" field will not be used at all.
To edit the Menu Name and Description, simply click on the "Edit" icon, located in the far right of the row containing the particular language's version of the page that you wish to modify, and then type your desired text into the two fields.
The following screen will demonstrate how to go about this:
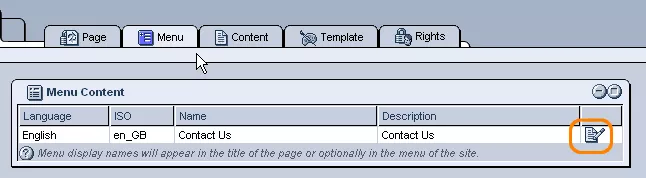
Note:
Keep the Menu Name as short as possible so that the text doesn't wrap in the menu of the website.
Copying Menu Content for Different Languages:
If your site uses more than one language, the check box "Copy values into empty menu localizations" will appear. By clicking inside this box, the pages for the languages other than the one currently being edited will be filled in with the content of the current page, as every menu should have some content in it, even if it has not yet been translated.
For example, if your website has three languages and you create the first version in English, by checking this box, the English content will be filled in (as a sort of place-holder) for the menus of the other two languages (say, for instance, German and Japanese). The translators can then perform the correct translation for these other two menus at a later time.
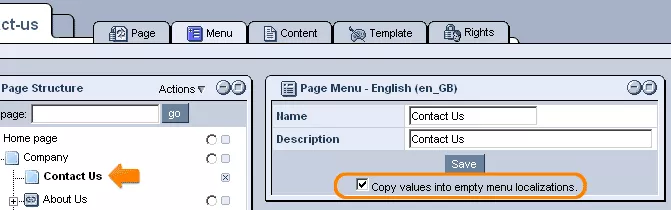
Editing Menu Items:
Menu names and descriptions can also be edited using the "Menu Edit Tool" within the Tools section of the administration site. This tool allows you to view and edit the menu titles, with all of the different languages appearing side by side. For more details, please see
the section on the
Menu Edit tool.
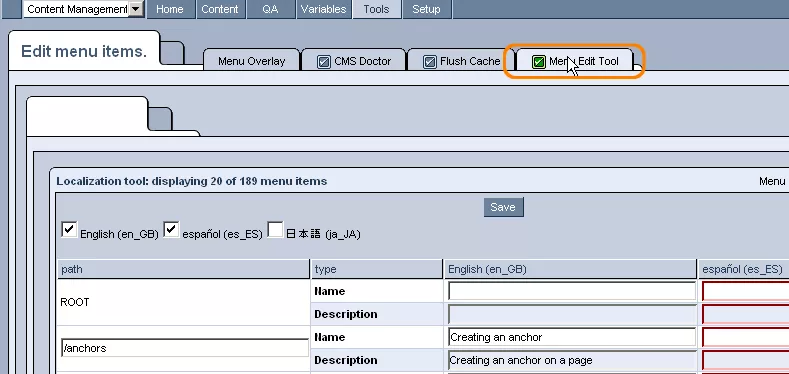
Viewing Menu Changes:
Once you click the "Save" button, all changes you have made within the "Menu" tab should immediately appear on the website.
Important Note:
Whenever a menu name is changed, all of the static pages and cached objects for the website are automatically deleted. This is done to ensure that all pages that may have displayed the previous menu name are updated with the new content. Depending on the size of the website, this process of flushing all of the server cache can take anywhere from 5 seconds to several minutes.
If, after all of this, you still do not see your changes on the site, it is most likely due to the fact that your browser has a cached version of the page that needs to be deleted.
To obtain more detailed instructions on how to clear your browser's cache in order to delete the stored version of the page, please see the section on
flushing your browser cache.
Another instance in which changes to the menu may not immediately appear on your website is when altering the Visibility Rights for a dynamic page.
In order to avoid any problems, if you do change the Visibility Rights of the menu on a dynamic page, you should logout of the system once finished, in order to clear your access rights, before revisiting the page. To logout of the site, you can simply add the following text to the end of any page URL and then click "Enter" : ?logout.
Placement of Menu Name and Description:
Below is an example of where the Menu Name and Menu Description might appear on a web page. Remember, however, that other template designs may make use these two fields differently. Be sure to ask your website's designer where these fields of data will appear in the output of your website's template.