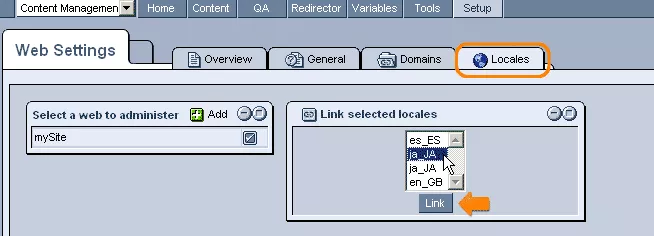Call 1-888-670-1652
Spire CoreDB Connect Error (2002) Connection timed out
Setting Up LocalesThe "Locales" tab, within the Content Management System's "Setup" section, allows you to specify and manage the locales (languages) used by a website. In order to begin viewing and/or modifying your site's locales, you must first select the desired site (should you have more than one) from the left-hand table, labeled "Select a Web to Administer." In case you wish to add another site, this can be done here too (assuming you have sufficient access rights), by clicking on the "Add" icon in the upper right-hand corner of the table. Once you have selected the desired site, you should be be presented with a list of all of the languages associated with it in the right-hand table, labeled "Locales," where you can add new languages as well as modify, link, and unlink existing ones. Adding New Locales:In order to add a new locale for your website to support, simply click on the "Create New" icon located in the upper right-hand corner of the "Locales" table. You will then be presented with a window labeled "Add Locale," in which you can select a particular locale from the drop-down menu (listed using standard ISO codes, with the form "language_COUNTRY") and determine whether or not it will currently be active within your site. Those locales with an active status (as indicated by a checked box) will be available for use in displaying content on the front end of your website and will be considered in the negotiation process by which the system automatically determines the best language to present users with based on their browser settings. Locales with an inactive status on the other hand (as indicated by an unchecked box), will not appear in the language selection menu on the front end of your website and will be excluded from the language negotiation process. The only way to display pages in such disabled languages is to manually enter the appropriate language code into the desired page's URL. Once you have finished specifying the locale and its status, simply click on the "Create New Locale" button at the bottom of the window, and the new language will be added to your website.
Modifying Locales:In order to modify an existing locale, simply click on the "Edit" icon located within that particular locale's row of the "Locales" table. You will then be presented with a screen labeled "Edit Locale," in which you can modify the information specified upon the locale's initial creation. Once you have finished modifying the locale, simply click on the button labeled "Modify Existing Locale" at the bottom of the window, and the updated settings will be applied to your website. Note: As indicated by the warning located at the bottom of the "Edit Locale" window, modifying a locale could affect other sites that the locale is linked to. Thus, it is important to think carefully before clicking on the "Modify Existing Locale" button.
Unlinking Locales:Locales are never completely deleted from a website; they are either linked to the site, meaning that they are active and visible, or else unlinked, meaning that they are temporarily hidden and out of use. In order to unlink a particular locale from your site, you can simply click on the "Unlink" icon located at the far right of the locale's row within the "Locales" table. Once clicked, you will be presented with a message confirming the removal, and the locale's row will be deleted from the table. Linking Existing Locales:In order to assign a locale to your website that was previously added (and is thus already supported by the site), but has since been unlinked, you can click on the "Assign Existing" icon located in the upper right-hand corner of the "Locales" table. You will then be presented with a window, labeled "Link Selected Locales," which contains a list of all of the existing locales supported by your site. Within the list, simply click on the locale that you wish to reassign to the site, so that, when creating or editing pages, you can create documents for this particular language. Once selected, click on the "Link" button at the bottom of the window, and the chosen locale will be re-linked to your site and added to the "Locales" table. |
Aspiresoft 2017 © All Rights Reserved. Privacy Policy