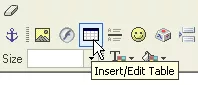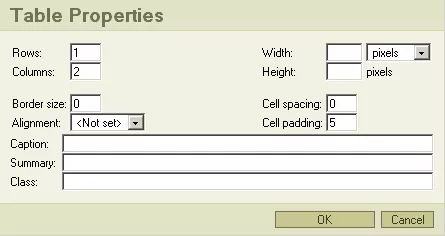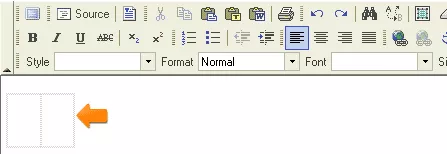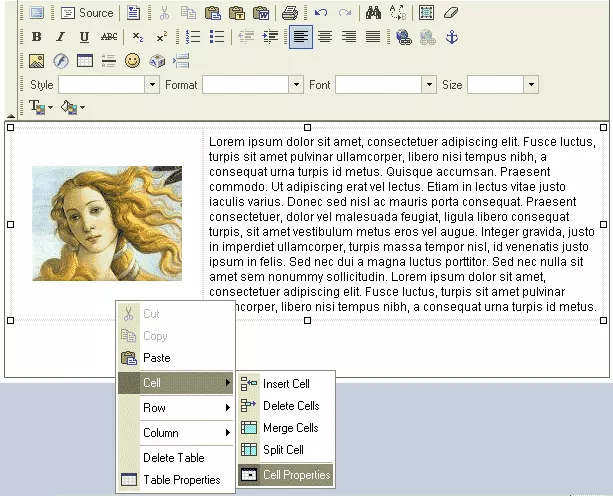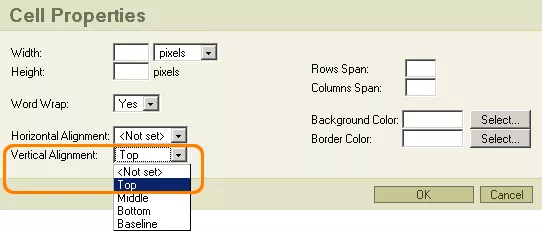Call 1-888-670-1652
Spire CoreDB Connect Error (2002) Connection timed out
Upper Left Table Placement
The resulting table should look something like this: 3. Insert your desired text into the right cell of the table. You can select the text you wish to place inside of the table and copy/paste it into the cell or you can simply select the text and then drag and drop it into the cell.
|
Aspiresoft 2017 © All Rights Reserved. Privacy Policy