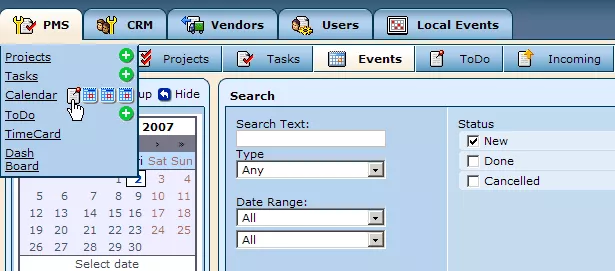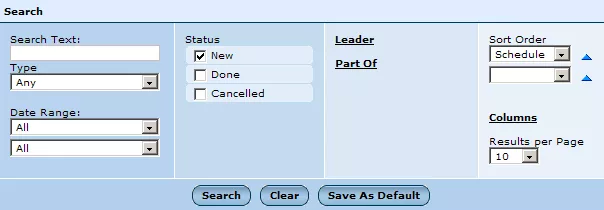In order to find existing calendar items, hold your cursor over the "PMS" tab and click on the icon depicting a piece of paper with a red pin (as pictured below).
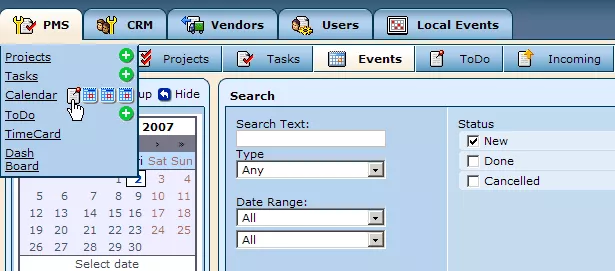
Once clicked on, you will be presented with a "Search" window, which will provide you with numerous fields to fill out in order to limit the results and locate the desired item.
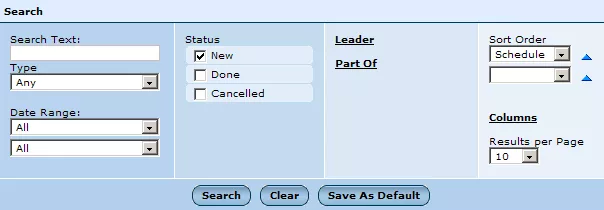
Note: You do not have to fill out all of these search fields, but the more information you enter, the more relevant the results of your search will be.
Search Text:
In this field, you can enter part of the text associated with the sought-after calendar item. The list of results will then only include items containing the specified text.
Type:
This field allows you to specify the type of calendar item you are looking for (note, meeting, phone call, etc.), so that the results list will only include relevant types of items.
Date Range:
These fields allow you to specify information about the calendar item's deadline and start date. In the first drop-down menu, simply select whether you would like to specify information about the item's deadline or start date. Then, in the second drop-down menu, you can specify a particular date or time period for the item's deadline or start date.
Status:
In this field you can further limit your search results by specifying the status of the calendar item you are looking for. Simply click within the box(es) next to the desired status(es) and the results list will then be limited to calendar items with the specified status(es) (new, canceled, done, etc.).
Leader:
This field allows you to specify the leader of the calendar item. Simply click on "Leader" and you will be presented with a list of employees, from which you can select the item's leader, if known.
Part Of:
By clicking on this field, you will be presented with a list of projects within the system. Simply click on the project that the desired calendar item is connected to (if any), and the results list will be limited to items connected to the specified project.
Sort Order:
These fields allow you to specify how you would like the search results to be displayed. Using the drop-down menus, you can specify the parameter on which you would like to base the order of the items presented in the results list (such as date created, ID, leader, etc.).
Columns:
By clicking on this field, you can specify which informational columns you would like to be displayed in the results list (such as status, ID, date created, etc.). By default all of the options will be selected, but in order to limit the information presented in the results list for each calendar item, simply uncheck the boxes of the columns that you do not want displayed.
Results Per Page:
With this final field, you can determine the number of calendar items displayed on each page of the results list, by simply selecting the desired number from the drop-down menu.
Once you are done filling out the relevant fields, click on the "Search" button and you will be presented with a results list, from which you can then select the calendar item you were looking for.