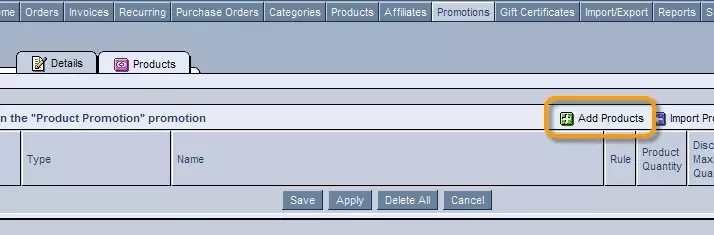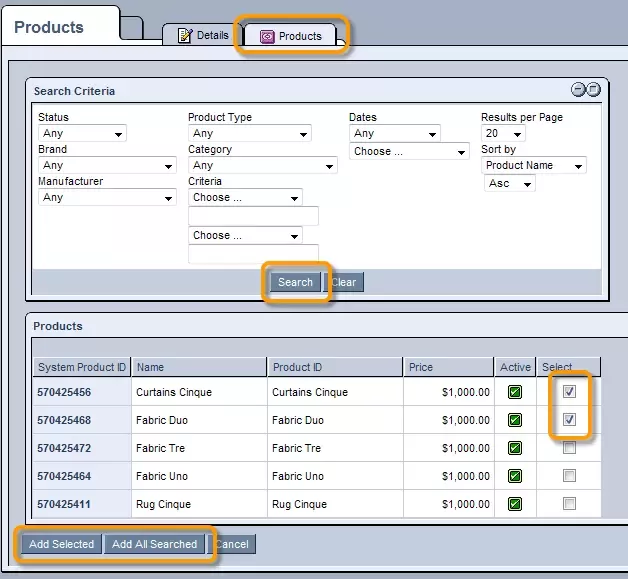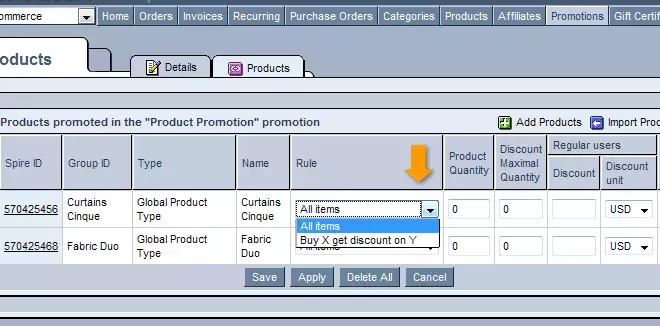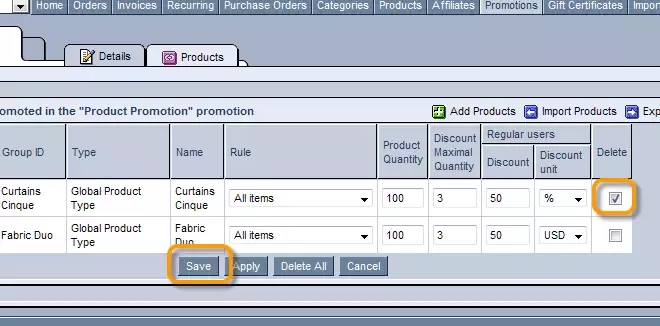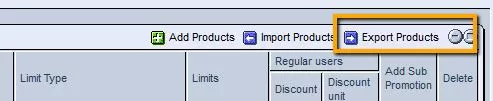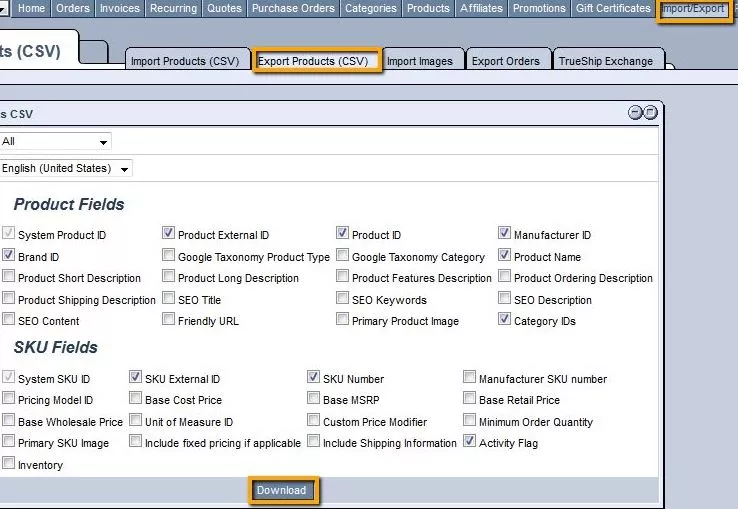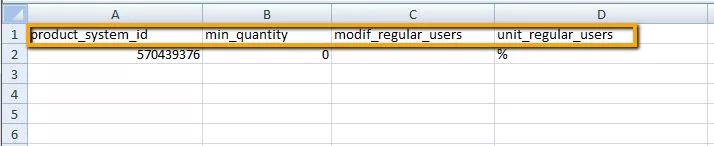Call 1-888-670-1652
Spire CoreDB Connect Error (2002) Connection timed out
Promotion ProductsWhen creating or modifying a promotion, the "Products" tab allows you to select and/or modify which products the promotion should be applied to. Adding Products:
In order to add a new product for the promotion to be applied to, simply click on the You will then be presented with a window, like the one pictured below, where you can search through the entire database of your company's products in order to locate and select the one(s) you would like to include. Simply enter the desired information into the "Search Criteria" form and click "Search." At the bottom of the screen will appear a list of products meeting the specified criteria. Then just mark checkboxes next to products, you want to have added to promotion and click on "Add Selected" button (or "Add All Searched" if you want to add all the products, that were found) and it will be added to promotion. Modifying Product Promotion Settings:Once you have selected the product to add to the promotion, it will appear in the "Products Promoted In The... Promotion" table, where you can specify the particular settings you would like to be associated with it. First of all, you should determine the rule for the product promotion. If you would like each individual product to be discounted, select "All Items" from the drop-down menu. If you would prefer for only one item to be discounted, once the customer buys a certain number of items of the product, then select "Buy X Get Discount On Y." After selecting a rule, you can specify a product quantity to go along with it, as well as the maximum number of products that can be discounted for a single customer. Then, you can set the actual discount rate, with the option of setting it as a percentage of the product's price, or as a set number of dollars (or other unit of currency). Finally, should you wish to delete a particular product from the promotion, this can be done here as well, by simply checking the "Delete" box within that product's row of the table and clicking on "Save" at the bottom of the window. Import ProductsTo use the import products feature, first use the export products button in the products tab of the promotion to get the format required for the import file. Then do a normal product export from the Import/Export tab in the main navigation - select the fields that will help you identify your product so you don't have to spend too much time deleting the unnecessary fields from the file afterwards. Add promotion columns manually to the file you exported. Put promotion values for the products. Remove unnecessary columns and import the file into promotions. Your import file for promotions should contain only the following columns:
|
Aspiresoft 2017 © All Rights Reserved. Privacy Policy