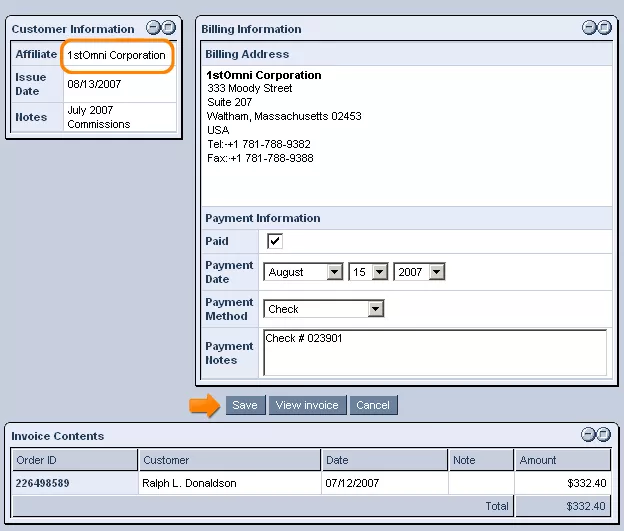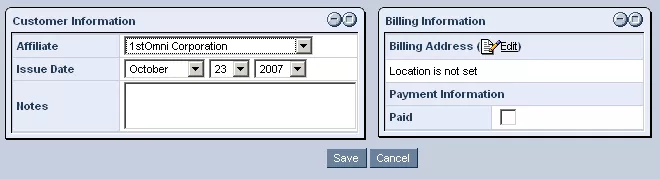Call 1-888-670-1652
Spire CoreDB Connect Error (2002) Connection timed out
Affiliate InvoicesWithin the "Invoices" tab of the "Affiliates" section, you will have access to all the invoices that have been created for affiliates within the system as well as the option of creating new affiliate invoices. Searching For Invoices:By default, when initially accessing this tab, you will be presented with a complete list of all existing invoices for all affiliates within the system. Should you wish to limit the list to invoices made for a specific affiliate, simply select the desired affiliate's name from the "Affiliate" drop-down menu, replacing the default option of "Any." In order to further limit your results to invoices made within a specific timeframe, you can use the drop-down menus within the "Date From" and "Date To" fields to specify a desired starting and ending date for the search. Should you wish to be even more specific in your search criteria, you also have the option of entering text into the "Notes" field, so that the results will only include invoices with notes containing the specified text. Once you have completed the search form to your liking, simply click "Search" and you will be presented with a list of invoices meeting the specified criteria. From this list, you can click on the magnifying glass icon within the desired invoice's row of the table in order to view all of its details. You can also delete an invoice from the system if you so choose, by simply clicking on the
Should you wish to modify any of the information related to a particular invoice, this can be done here as well, by simply clicking on the
You will then be presented with a window similar to the one pictured below, in which you can alter the details as desired, and then click "Save" in order to update the invoice's entry. Adding New Invoices:In order to add a new invoice for an affiliate, simply click on the
You can then fill out the provided form (displayed below) with the desired information. First, you should select the affiliate for whom you are making the invoice from the drop-down menu. Then, you can specify a date on which to issue the invoice (by default, this field will be set to today's date), as well as include any desired notes about the invoice. On the other side of the screen, should a billing address not already be set, you can click on the
You can also check the box labeled "Paid," if the invoice has already been paid by the affiliate. Once you have completed the fields as desired, simply click "Save" and the invoice will be added to the system. |
Aspiresoft 2017 © All Rights Reserved. Privacy Policy