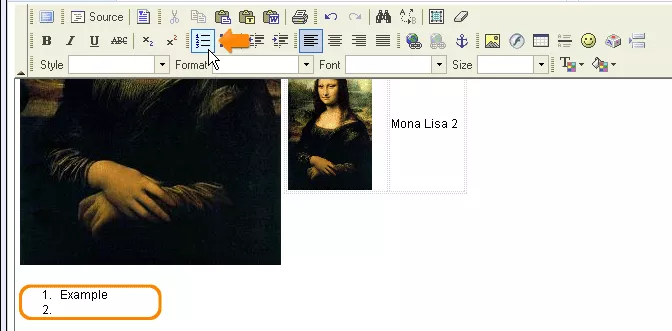Call 1-888-670-1652
Spire CoreDB Connect Error (2002) Connection timed out
Ordered ListsIn the following section, you will learn how to create an ordered (numbered) list with the WYSIWYG editor, in order to organize portions of your pages' textual information in a more efficient, appealing, and easy-to-read manner. Creating Ordered Lists:The process of creating a numbered list is very simple and can be gone about in one of two ways. Option 1: The first possibility is to begin by typing the text onto your page in the WYSIWYG editor. Then, simply highlight the text with your mouse and click on the "Insert/Remove Numbered List" icon located in the WYSIWYG toolbar. If the text has already been separated into lines using the "Enter" key, each line will be given a distinct number, and your work is done. Otherwise, if the text selected has been entered as one continuous block, it will all be assigned to a single number, and you will have to manually break it up. This can be done by placing your cursor at the points where you wish to move on to a new number and hitting "Enter," at which point all of the subsequent text will be carried down to a new line and assigned a new number. Option 2: The other, perhaps more practical, possibility (assuming you decide to create a numbered list before the text has been entered), is to first click on the "Insert/Remove Numbered List" icon. By doing this, the number "1." will appear in the place that your cursor is currently located, and you can then begin to type in the desired text. When you would like to move on to the next number, simply hit the "Enter" key, and a new number will be created on the following line, where you can begin typing the next portion of text. Concluding Ordered Lists:Whenever you wish to conclude your numbered list and return to typing normally formatted text, or to, say, inserting a table or an image, simply hit the "Enter" key twice after completing the last desired number on your list. The first time you hit the "Enter" key, a new number will be created as usual on the following line. However, by hitting the "Enter" key a second time, this new number will be deleted and your cursor will move on to the next empty line, where you can continue to work on your page free of the numbered list format. Removing Ordered Lists:In case, after creating a numbered list, you decide that you no longer wish for a certain section to be formatted in this way, simply highlight that portion of text with your mouse and click on the "Insert/Remove Numbered List" icon once again. Doing so will remove the number(s) and indented formatting from the selected area, and it will revert back to the default text formatting. |
Aspiresoft 2017 © All Rights Reserved. Privacy Policy