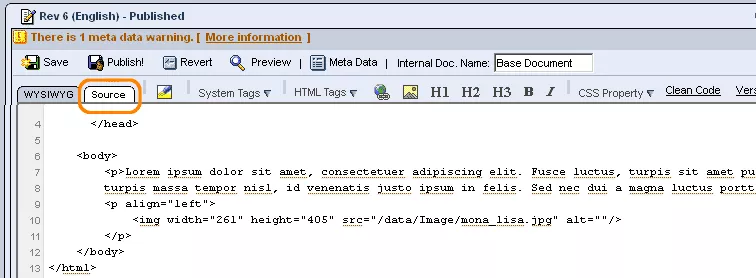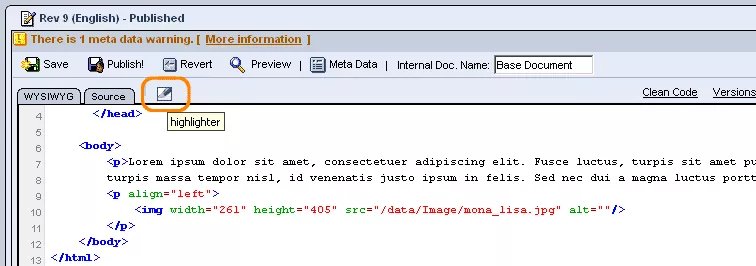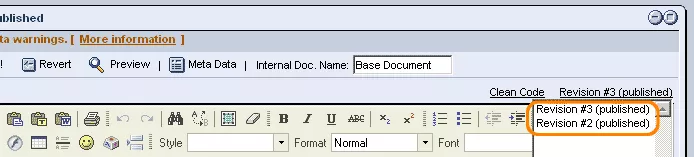Call 1-888-670-1652
Spire CoreDB Connect Error (2002) Connection timed out
Editing Pages With HTMLCreating HTML:In the "Source" editor window, if you are familiar with HTML, you can enter tags freely in order to create and alter your page's content. In working with the "Source" editor, one thing that might come in handy is the highlighter icon located in the toolbar at the top of the screen:
By clicking on this button, all of the tags entered into the Source editor will become color-coded. By highlighting different portions of tags in different colors (for instance, numbers in red and tag types in blue), it is easier for those experienced with coding to sort through and locate particular portions of a page's HTML code. Cleaning Source Code:After modifying your page's content in the Source editor, there is a good chance that the code could use some cleaning up, and perhaps even correcting. And as HTML rules are very strict, unless the code is entered exactly in the correct manner, you could have a problem viewing the desired content, formatting, or effects on your actual page. In order to avoid any problems, you can simply click on the "Clean Code" link, located in the upper right-hand corner of the editing window, when using any of the content editors. Clicking on this link will clean, reformat, and fix mistakes within the document (such as adding ending tags when only starting tags have been entered). Before these fixes and modifications become permanent, however, you should check to make sure that, in cleaning the code, nothing desired was removed and nothing undesired added, as a small change in code could have major effects on your entire page's content. After checking, you will have the option to either "Accept Changes" (which will save the newly cleaned version of the HTML page) or "Reject Changes" (which will revert back to the latest version of the page), by clicking on the desired link (both of which will have appeared in place of the "Clean Code" link). Versions:In the upper right-hand corner of the "Source" editor window, you will also see a drop-down menu labeled with the page's current revision number. By clicking to open this menu, you can view a complete list of every version of the page that has been saved and/or published. In order to view one of these previous versions, simply click on its name within the menu and it will appear in the editing window. Should you decide that you would like to revert to this previous version, simply click "Publish" at the top of the screen, and it will replace the version of the page that is currently displayed on your website. |
Aspiresoft 2017 © All Rights Reserved. Privacy Policy