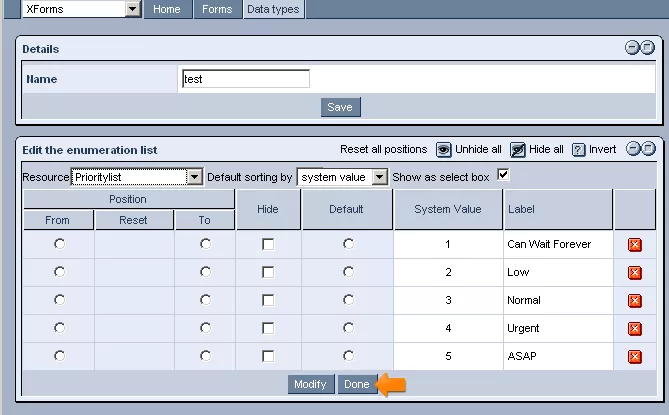Call 1-888-670-1652
Spire CoreDB Connect Error (2002) Connection timed out
Resource"Resource" data types are a variation of the "List" data type, in which you do not create the options that will be included in the list yourself, but rather choose from a variety of pre-determined lists that are commonly used. Creating Resource Lists:In order to begin, simply enter an appropriate name for the data type you would like to create and select "fm:resource" from the "Type" drop-down menu. After clicking "Save," you will be presented with the same "Edit the Enumeration List" window used in creating normal "list" data types. Selecting Resource: In order to select the kind of list you would like to create, choose the desired option from the "Resource" drop-down menu in the upper left-hand corner of the window. Once selected, click "Modify" at the bottom of the screen, and you will be presented with all of the pre-determined items that are included in lists of this type. Modifying Options: While you will not be able to add new options to the list or modify the names of existing options, you will have the ability to rearrange the order in which the options are displayed in the list. In order to do so, simply click on the "From" button in the row of the option you would like to move, and then click on the "To" button in the row to which you would like the option be transferred. Should you wish to hide options, so that they will not be displayed in the list for some time, you can either click on the "Hide" box in the row of the desired option(s), or click on the "Hide All" icon in the upper right-hand corner of the table (in which case none of the options will be displayed). In order for options to be re-included in the list, either uncheck the "Hide" box(es) in the row(s) of the affected option(s), or click on the "Unhide All" icon in the upper right-hand corner of the table. If you would like to specify a default option, which will be used if the user does not select an option from the list on his/her own, simply select the "Default" button in the row of the desired option. In the end, should it happen that you would like to remove one of the options from the list entirely, this can be done here as well. Simply click on the
Modifying Default Display Settings: Like normal lists, resource lists will, by default, be displayed in the form of drop-down menus. Should you prefer for the list to be displayed using radio buttons instead, you can uncheck the box at the top of the window labeled "Show as Select Box." By default, the lists will also be sorted by their "system value." If you would rather they be sorted by their language-dependent labels, this setting can be altered as well, by simply changing the "Default Sorting By" drop-down menu to display "value" instead of "system value." Once you are done setting up the list as you see fit, simply click on the "Done" button at the bottom of the screen, and this new "resource" data type will be added to the "List of Available Data Types." List of Available Resources:
Here is an example of creating a list with the "Country" resource:
Here is the output of the "Country" resource list: |
Aspiresoft 2017 © All Rights Reserved. Privacy Policy